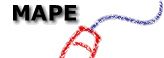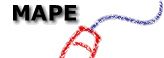How to stop things from going wrong
- Keep the computer away from excessive heat and light, and also dust. Dust settling over
internal components in the computer is one of the most common causes of computers failing,
so if you use a blackboard and chalk, keep the computer away from the blackboard area.
Having said that, the real reason why most computers fail is overheating - dust settling
over comoponents or worse, blocking the fan grill, causes things to overheat. Make sure
the room the computer is in is reasonably well ventilated.
- Keep wires and sockets untangled, and tucked away where they cannot be accidentally
pulled out.
- Do not bring any food or drink anywhere near the computer, and do not bring food or
drink into any dedicated computer room.
- Use a good quality mouse mat and replace it when it gets worn. Also, consider getting a
mouse house (or mouse holder) to keep the mouse in when it is not in use. A mouse house is
a small container which you can attach to the side of the monitor with a sticky pad.
- Every so often, take the ball out of the mouse (the cover in the base twists off) and
clean the ball and the small metal rollers inside the mouse, using cleaning cloths
designed to clean CDs or computer screens.
- Try to keep the screen and keyboard reasonably clean by wiping them with a cloth
occasionally.
- Apply the same principles of good classroom organisation to the computer that you do to
the rest of the classroom. Keep the area tidy and organised, but also make it attractive.
There is no need to make the area in which computers are kept look like a laboratory -
this is especially true for dedicated computer rooms. Use posters, examples of children's
work, and labels to make it an attractive place to work in. If the children feel that the
computer belongs to them, they are more likely to take care of it themselves.
- Use the correct procedures for switching the computer on and off, and for opening and
closing programs. Only use the "reset" button or similar "escape"
procedures when there is no alternative. Also, do not switch the computer on and off more
than is necessary. It is not advisable, however, to leave a computer on while it is
unattended, as there is a small risk of a component shorting and catching fire.
- Keep all software media - floppy disks, CD-ROMs, etc., in appropriate containers when
not in use.
- Never put magnets anywhere near the monitor or floppy disks.
- Under no circumstances should you decide to "borrow" or "swop"
printers or any parts of a computer without consulting the ICT coordinator. You can easily
mess up the setting on both computers.
- Do not wait until a group of children are sat expectantly around the computer before
switching it on. Have the required software running before the school day begins so that
you can deal with any problems that occur and if anything serious has gone wrong, you can
at least prepare alternative activities for the children.
- If you have to switch a computer off and turn it on again, wait for at least 30 seconds
before switching it back on. Switching a computer off and back on immediately can result
in not coming back on at all.
- Do not forget that the basics of Health and Safety and Equal Opportunities apply to
computer use. Ensure that children can sit comfortably, reach the mouse and keyboard, and
see the screen easily. The screen's brightness and contrast should not be so extreme as to
make viewing uncomfortable. Ensure that left-handed children are able to position the
mouse mat to the left of the keyboard. The left/right button controls of a mouse can be
swapped over for left handed people. Also, the sensitivity of the mouse and the speed
required for a double click can be adjusted if necessary. Finally, remember that not
everyone is able to make use of a mouse, and there are alternatives available. If a child
is having real problems in manipulating a mouse, an alternative control mechanism, such as
a trackball, can be purchased.
When something goes wrong!
1. Do not panic.
You will make the situation worse if you do something silly because you are
flustered. Rather than trying desperately to fix the problem immediately, it will probably
be better to leave the computer alone until you can work out what to do.
2. Do not assume that it is your fault.
Computers are very complicated and very temperamental, and will do unexplained
things from time to time. Do not assume that you have done something wrong. Even if you
have, it will give you the opportunity to learn what to do next time.
3. I turn the computer on and nothing happens!
Check that it is plugged in at the mains and the plug is switched on. Don't
laugh, it often is the source of the problem. Then check that the mains lead is firmly
plugged in to the back of the computer and has not come loose. If still nothing happens,
check that the mains lead and the fuse in the plug are not faulty. If they are working,
there is nothing more you can do. There may be a simple fault, such as an internal fuse
that needs replacing, or a more serious problem, but it will need a technician to deal
with it.
4. The computer comes to life when I switch it on, but the monitor is not
working!
Again, check that it is switched on, and that the power lead is properly fitted.
If there is a small light on the front of the monitor, you can tell whether power is
getting to the monitor or not. If it isn't, the monitor probably has a major fault and may
need to be replaced. If power is getting to the monitor, check that the cable which sends
the image from the computer to the monitor is correctly fitted. If you are seeing odd
colours, lines or flashes on the screen, it is likely to be caused by a faulty lead or
connection. If the screen is blank, and the connection is good, check the settings of the
brightness and contrast controls which are usually along the bottom of the monitor casing.
Children fiddling with these controls is one of the most common causes of
"faults" in school computers.
5. The computer is making funny noises!
The hard disk inside your computer is like a stack of great big floppy disks
(except they are not "floppy", they are "hard"), and the
"heads" which read information from these have to skip across the disks very
quickly, and can make some quite odd metallic noises when they does so. Usually, this is
nothing to worry about.
There is also a fan inside the computer which keeps the processor cool, and although
these fans are not particularly loud, the noise can be rather intrusive (this is not,
however, usually a problem in the classroom full of children.) Sometimes the fan may be
catching against something and therefore be much louder than usual. This noise can be a
little irritating, but is not likely to cause any damage and usually the problem corrects
itself after a while. (It is, however, ESSENTIAL that the fan is working properly and is
not obstructed, or the computer will overheat and fail.) If the hard disk does start
making really alarming scraping noises, then there is something seriously wrong. You may
be able to carry on using it for a while, but programs may be being damaged and it will
need to be seen by a technician.
6. My computer starts up, then stops before completing the start-up procedure.
Check that there is not a floppy disk left in the disk drive. A PC will look for
start-up information on a floppy disk before looking for it on its hard disk, and if there
is a floppy disk in it which will not start it up, it will display a message saying:
replace disk in drive A and press any key when ready
Take the floppy disk out and press any key, and the computer should start up. By the
way, "any key" does not mean a key with the letters A N Y on
it. Don't laugh. Some people have spent hours looking for it. Newer computers tend to say press
a key instead, to avoid this problem. If the computer comes up with any odd messages
or beeps, and then gives up, it probably means that something is seriously wrong. Try
turning the computer off and restarting it. If the same thing happens, there is a serious
error and a technician needs to deal with it. Write down any messages that appear on the
screen, as this will help the technician to find out what is wrong. Also, make a note of
how many times the computer beeps when being turned on. A PC will make one beep when
turned on if it is working correctly. If it emits more than one beep, it is telling you
that there is a problem. A technician can get a good idea of the cause of the problem from
the number of beeps emitted.
7. The operating system (DOS, Windows, etc.) does not load properly.
The operating system is an extremely complex piece of software which every other
item of software relies on to work properly. It is best to leave this to a technician. If
you try making any adjustments, you can easily make the problem worse. If you have
recently installed any new software on the computer, this may be causing the problem. Tell
the technician what the software is and give her any documentation that it came with.
8. The program has suddenly caused a problem for no reason.
This happens with any program from time to time. If you close the program and
then reopen it, the problem will hopefully not reappear.
9. Whenever I use a certain piece of software, it often stops working or
produces the same fault over and over again.
This is something that every computer operator has to put up with. You can find a
way round this kind of problem, but unless you are prepared to learn computer programming
and rewrite the program's code yourself, you cannot fix it!
Avoid using the program while any other program is running as well; there may be what
is known as a conflict between the two programs. If you have recently had a new program
put on your computer and a program that has never caused trouble before starts going
wrong, it may be because the new piece of software is conflicting with the old program. If
it is an old program that has just been put onto a new computer, there may be a conflict
between the computer's new operating system and the older program. Make sure that you have
the most up to date version of the program; this will not only work better with newer
computers, but should have had any faults in the older version fixed. Unfortunately, this
works both ways; if you buy a new piece of software, it may not work well on older, out of
date computers.
10. The mouse is not working properly.
Check the connection with the computer, then give the mat and mouse a good clean.
If the mouse still causes problems, the best thing is to buy a new one. Mice do not last
long and are comparatively cheap, and will occasionally need to be replaced.
11. The computer produces odd faults at random, even though it works fine most
of the time. There is definitely a problem, but I can't tell what it is.
Many really tricky hardware faults appear in this way. The trouble with this sort
of problem is that the computer will always work properly whenever the technician is
present. Make careful notes about any fault that occurs, including the time and date, and
what software was running at the time. Do not tolerate being told by a technician (and
certainly not a colleague) that the fault is either imaginary of caused by you doing
something silly. It is the technician's job to find the fault, not make excuses.
12. I can't use a floppy disk.
It may be physically damaged. If it is, the only thing you can do is throw it
out. Make sure that your school is not buying the cheapest floppy disks available; this is
a false economy. The disk must be formatted, and be of the right density. There is not
space in this article to explain what these terms mean. It is your IT coordinator's job to
deal with this herself, or explain to you what to do.
13. There is a problem with the printer.
In some ways, dealing with computer printers has got easier, but in other ways it
has not. Certainly, getting the settings right so that the printer will work with the
computer that it is attached to is a lot easier than it used be, but this is the
coordinators job, and once it has been done, it should not cause any problems.
When there is a fault with a modern printer, the software that runs the printer will
give you a message telling you what the problem is. Take the same precautions as applied
to other pieces of hardware. Check all leads and connections, and that the printer is
switched on and ready to receive data from the computer.
Printers have become far more complicated, and need equally complex software to run
them, As with other programs, this software can contain faults or conflict with other
programs. Sometimes a particular program will not work with a particular printer; if this
happens, check the settings in the printer options part of the program, then try closing
down the program and starting it again. If this does not help, you may just have to give
up using that piece of software.
Check that the lead between the printer and the computer is fairly new and of good
quality. Buying the cheapest leads available is a false economy. When computers just sent
rows of letters to the printer to print out, any old lead worked fine. Newer printers not
only receive a great deal of data from the computer, but also send data back, and so high
quality leads are essential.
14. I think a problem may be caused by a computer virus.
It probably is not! A very small proportion of computer errors are caused by
viruses. However, if you have a virus check program, it can at least set your mind at rest
when something goes wrong by proving that you do not have a virus. Decisions regarding how
to protect against viruses need to be taken by the coordinator and/or the schools senior
management. If staff or children are permitted to transfer files between home and school
on floppy disks, or you have an Internet connection, then it is advisable to have some
form of virus scanning software.
This brief guide is intended for the class teacher. Any problems more serious than this
should be dealt with by the coordinator. She will be able to try problem software on
different computers and know if overall faults are occurring throughout the school. If you
are the coordinator or even the head and need to know more, there is plenty of help
available. You should get support from your local authority and advisory teachers, and
from publications from MAPE and other organisations such as BECTa.