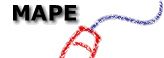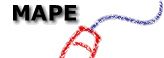Until recently there was a good selection of painting software for KS 1, and lots of
stunning stuff for KS3 and upwards, but there was little for the top infants and juniors.
Then along came Dazzle from SEMERC, and the world became a more exciting place to
live in.
Dazzle's strength lies in its configurability. It has all the painting tools
which one would expect from a good piece of software, but the teacher can set the program
up with as few or as many of these tools as is appropriate. More of this later, but first,
a whistle-stop tour around the program.
When it is first loaded, Dazzle asks you what size of painting area you would
like. It is easier to accept what the program offers to begin with and just click on MAKE.
You are then presented with a blank sheet of paper, a selection of colours and whichever
tools you have pre-determined.
The colour palettes
The range of colours, decided by you, could be ten, (including colours which young
children find difficult to mix, like brown and orange), a basic sixteen, various shades of
grey or the full 265 colour palette. Colours are chosen by clicking SELECT in the usual
way. If MENU is then clicked over a second colour, the two choices are mixed. Thus the
child can create purple by selecting red and then clicking menu over blue. The up and down
arrows on the colour palette allow shades of the chosen colour to be explored. This is a
wonderfully non-messy way of experimenting with colour mixing.
The Toolbar
The tools appear on the left-hand side of the screen and you can decide how big they
are, which ones you have and whether or not they are attached to the canvas.
The most commonly used tools are the square and round brushes, the fill tool (a jug)
and the spray can. There is also a pencil for finer lines and a series of filled or empty
shape tools such as star, rectangle, pentagon and circle. Remember - you don't have to
have all these facilities if you don't want them!
Older or more experienced pupils might also want access to some of the other tools
which include:
- a text option,
- an area tool which allows selected areas of the picture to be tiled, flipped and so on
for pattern work,
- a pipette which picks up colours from the canvas to be used elsewhere,
- the diffuser,
- water and tint tools which add special effects and
- the undo tool which allows you to go back a step.
Configuring Dazzle to suit your needs
It would be useful to have the program loaded onto your computer in front of you before
you attempt to read this paragraph! When Dazzle is first loaded it appears on the
icon bar in the usual way. Clicking MENU over the icon will produce an option called
Choices. Dazzle is set up with a default choice which is the one which appears when
you first load the program. You can configure this to suit your individual class. In
addition, there are several other preset configurations, including SIMPLE and SHAPE and
SPRAY. It would be perfectly acceptable to use the preset options as your range of
choices. However, some schools have created their own options called, for example,
Reception, KS I, KS2 and Year 7. Each one is increasingly more complex in the number of'
tools which are offered, thereby engineering some form of progression within the software.
Tools are added to or removed from the tool bar by clicking and dragging. Spacers can be
added to the selection to divide types of tools. Try creating a customised version that is
appropriate to the age of your pupils. Don't forget to give it a name, and, most
crucially, save your choices for future reference!
What else does it offer? Dazzle comes with a collection of pictures that can be
used as starting points for children's own work, either as stimulus or for adaptation.
There is also a stamp facility whereby parts of a picture can be saved into a stamp
collection (!) and used later on for pattern work. You can of course print and save your
pictures, and pictures can be imported into your wordprocessor, datafile or other work
just as you can with ready made clipart.
Dazzle is available in both Acorn and Windows formats.
Contact SEMERC for details.